计算机VB多媒体课件毕业设计(10)
来源:56doc.com 资料编号:5D4525 资料等级:★★★★★ %E8%B5%84%E6%96%99%E7%BC%96%E5%8F%B7%EF%BC%9A5D4525
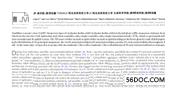
资料介绍
(5)用相同的方法在流程线上添加另外的6个问题的流程图。 (6)打开该程序的“文本背景”图标显示其演示窗口,然后按住【Shift】键同时双击“a”的【交互】图标,同时打开背景颜色以及交互文本框。拖动文本框,修改文本框的大小和位置,使其出现在正确的位置。 (7)双击“a”的【交互】图标,将会打开如图5-30所示的属性面板的“交互作用”选项卡的对话框。 图5-30 “交互作用”对话框 (8)单击该对话框中左上方预览窗口下的“文本区域”按钮,将会打开如图5-31所示的 图5-31 “属性:交互作用文本字段”对话框 (9)打开该对话框的“文本”选项卡,设置其属性。选择“字体”下拉列表中的选项可以更改用户输入的文字的字体;设置“大小”属性可以选择输入字体的大小;设置“风格”属性的几个复选框可以更改所输入文字的格式;通过设置“颜色”属性可以更改字体的颜色以及背景颜色;通过设置“模式”属性可以更改文字的显示模式。为了使文本输入后不被擦除,还需设置“交互作用”选项卡的属性如图5-32所示。将“退出时擦除输入的内容”复选框取消,否则输入文本后一回车内容就被擦除了。 图5-32设置“交互作用”选项卡 (10)用同样的方法设置其他的6个问题的属性。 (11)打开“AB”【群组】图标,添加一个【显示】图标,命名为“对”,在“对”中画一个“√”,打开“*”【群组】图标,添加一个【显示】图标,命名为“错”,在“错”中画一个“×”。还需设置它们出现的位置,要跟在输入文本框的后面,不能错位出现。所以要不断调试来设置它们的位置。这样当输入正确答案时会显示“√”,当输入答案错误时会显示“×”。 (12)其他的六个问题也用同样的显示图标,来判断正误。 (13)拖动一个【群组】图标并命名为“测试结果”,在拖动一个【交互】图标,在其下方拖动一个【群组】图标,命名为“看看正确答案吧”从图5-27可知,它是通过按钮交互实现答案的显示。 (14)打开“看看正确答案吧”图标,在其流程线上拖一个【擦除】图标,将先前输入的文本,显示的“√”和“×”全部擦除和“看看正确答案吧”按钮。在此需特别注意,通过演示,输入一次全部正确的答案,此时会显示全部的“√”,然后打开【擦除】图标将“√”全部擦除。再通过演示,输入全是错的答案,此时会显示全部的“×”,然后打开【擦除】图标将“×”全部擦除。这样可以减少测试的次数。然后拖入【显示】图标,即答案。 (15)在其后拖入【等待】图标,打开属性面板,将属性“事件”后的两个复选框都选中,这样可以当答案显示出后不会出现先前的“看看正确答案吧”按钮。这样更加符合常理。 这样就完成了文本交互的制作。 六、程序执行过程演示制作 本课件的主要特点是将不易观察到的东西,进行形象化的演示。如程序的执行部分,学生很难清楚明白成学的执行过程,VB中的程序设计题只能在它的程序代码窗口输入代码,然后运行,学生看到的只是程序的运行结果,而其中的执行过程很难清楚的明白。尤其是选择结构和循环结构的程序,所以后三章的特点就是以实例演示为主,让学生更好的学习和掌握这三种基本的程序设计结构。下面以第六章循环结构程序设计6.1节的for…next语句实例来说明制作过程。 进入程序演示是通过按钮交互实现的,当单击“看看执行过程吧”按钮时就会进入程序演示页面。演示界面如5-33所示。一进入此页面会开始程序执行过程。为了让学生 图5-33 For…Next语句程序演示效果图 更形象的观察到执行过程,在此以“小球”的运动来演示执行过程。小球的运动的动画主要是通过【等待】图标、【擦除】图标、【移动】图标实现的。从此图可以看到程序的目的是通过循环,从2开始执行,先输出小于13的数(执行的步长是3步,)来,在输出大于13的第一个数来,这样程序就执行完成了。所以本程序的演示过程采用了流程图的背景附带小球运动的动画。流程图的特点是:用一些图框表示各种类型的操作,用线表示这些操作的执行顺序。此程序比较简单,只用到了“菱形”“矩形”“流线”,流线正好可以作为小球的运动路线,这样也可以让学生更好的利用流程图设计自己的程序。 小球从i=2处运动,它向何处运动时会有“闪烁箭头”提示,当2到达“菱形框”时,会进行判断,看它是否满足条件,对小球而言就在此决定它的运动路线,此时判断除2<13,“闪烁箭头”会提示沿着“y”的路线执行,到达“输出i”的矩形框,我们可以看到在“输出窗口”会显示出小球2,依此向下进行判断。直到程序结束,完成输出。 实现此动画的具体流程图如5-34所示。具体的操作步骤如下: 图5-34 小球运动的流程图 (1)首先打开“看看执行过程吧”【群组】图标,拖动一个【擦除】图标,它需要擦除“实例”和“看看执行过程吧”按钮。 (2)添加命名为“背景”的【显示】图标,加入如5-33所示的流程图,输出窗口,程序说明。 (3)添加命名为“小球2”的【群组】图标,它主要就是完成小球运动的动画了。打开“小球2”流程线添加一个【等待】图标,设置等待时限为2秒,其他的复选框不选,再添加【显示】图标,命名为“提示1”,输入“ ”的文本和箭头。再拖入【等待】图标设置等待时限为1秒,再拖入【显示】图标,将其命名为“小球”画一个类似于“ ”的小球,再拖入【等待】图标设置等待时限为1秒,设置时间的目的是给学习者反应时间。再拖入【擦除】图标将“提示1”擦除。根据背景的流程图调整它们处的位置。 |