计算机VB多媒体课件毕业设计(4)
来源:56doc.com 资料编号:5D4525 资料等级:★★★★★ %E8%B5%84%E6%96%99%E7%BC%96%E5%8F%B7%EF%BC%9A5D4525
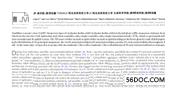
资料介绍
四、Authorware制作介绍 (一)基本操作界面 启动Authorware后,向其中添加一些图标,程序的界面如图3-2所示。界面由菜单栏、图标栏、流程线、属性窗口、工具栏、函数窗口等组成。Authorware中绝大部分功能都集中在工具栏和图标栏中。程序设计窗口是Authorware的主窗口,是编写程序的地方,当中的一根竖线叫做流程线,所有的元素诸如声音、图片、交互等都在流程线上进行安排。利用属性窗口可以设置图标和程序的属性。 图3-2开发界面 (二)导航结构和框架结构 Authorware7.0提供了【导航】图标和【框架】图标,通过这两种图标的配合使用,可以更好的实现程序与用户之间的交互性。如在处理多页文本,用户根据需要向前或向后浏览,可以返回文本的主页等等。 【导航】图标主要用来实现图标间的跳转,即从图标A跳转到图标B执行,但是它和GOTO函数不同,后者可以将程序转移到想执行的任何图标上执行,而前者所做的跳转则只能限制在【框架】图标的所属页之间。【框架】图标的主要功能则是管理附属的节点页。 使用【框架】图标创建一个带有导航控制的操作环境十分容易。【框架】图标和它所包含的元素如图3-3所示。从图中可以看出,【框架】图标实际上是一些图标的组合。在流程线上拖动一个【框架】图标双击它,就可以看到框架图标的结构。 节点页 框架图标窗口 图3-3【框架】图标和它所包含的元素 (三)运用到的主要交互响应 1.【Button】(按钮)交互:它是多媒体程序中比较常用的交互方式之一。选择【Button】按钮交互,程序进入交互时会在屏幕显示一个按钮,用户使用鼠标单击或双击该按钮时,程序将会进入交互分支结构运行。 2.【Hot Spot】(热区)交互:这也是多媒体程序中常用的交互方式之一。在这种交互方式下,屏幕上的某些区域被定义成热区,用户用鼠标单击或双击或鼠标指针进入热区时,程序进入交互分支运行。 3.【Pull-Down Menu 】(下拉菜单)交互: Authorware中的下拉菜单是通过交互的方式创作得到的。用户选中了下拉菜单中的菜单项,程序就会进入下拉菜单的交互响应结构中运行。 4.【Text Entry】(文本输入)交互:文本输入交互也是多媒体常见的交互方式之一。程序遇到文本输入交互时,会在屏幕显示出现一个文本输入框,如果用户在输入框中输入的内容与预定内容一致,将激活交互分支结构。 5.【Time Limit】(限时)交互:使用限时交互可以指定限制用户响应交互的时间,如果超时将提示用户退出交互。 拖拽一个【交互】图标,在选择显示图标拖至【交互】图标的右下方做为第一条交互分支,放开鼠标将会弹出如图3-4所示的【交互类型】对话框。依此可以为交互图标添加多个交互分支,其结果如图3-5所示。 图3-4 交互类型对话框 图3-5添加多个交互分支 (四)分支结构 Authorware提供了一个【判断】图标创建分支路径。在分支路径中顺序、分支、循环是程序的3种基本结构,这3种结构的有机组合可以实现任何复杂的程序结构。 一个分支结构由一个【判断】图标和一些隶属于它的一个或多个分支路径组成,如图3-6所示。 分支属性标志 判断图标 分支路径 图3-6 分支结构 1、【判断】图标 【判断】图标是分支结构的核心,根据其属性设置的不同决定了分支路径的执行方式。 2、分支属性标志 用来打开分支路径的属性。 3、判断分支路径 包含执行内容的分支。判断分支可以是除【判断】图标、【框架】图标、【交互】图标和【数字电影】图标以外的其他图标。但他们可以放在【群组】图标里边作为一条分支路径。 4、判断分支线 分支线是位于分支路径下流程线的一部分,分支线所指示的是在分支路径完成后分支流程线的走向。 (五)动画效果 Authorware 7.0允许自己定义对象的动态效果,也是它提供的【移动】图标所完成的功能。如果【移动】图标与【擦除】图标和【等待】图标相互配合使用,就可以实现更加精彩的一段多媒体片段。 1、【擦除】图标 使用【擦除】图标可以擦除已经显示的任何图标的内容:可以是在【显示】图标、【交互】图标、【数字电影】图标中直接显示的对象;也可以擦除如flash动画、gif动画、QuickTime动画和控件;还可以是有【计算】图标中的语句绘制而成的图形;另外还可以擦除按钮响应中的按钮和文本响应中的文本。 设置擦除对象很容易,可以直接将显示对象所在的图标直接拖动到【擦除】图标的正上方,然后松开鼠标;或者先在流程线上添加【擦除】图标,再运行程序,当执行到【擦除】图标时再单击要擦除的对象。 2、【等待】图标 在程序运行过程中,【等待】图标可以中止一个程序以等待用户与程序交互。可以通过属性面板,设置是通过单击事件还是计时还是单击按钮来继续执行下一程序。 3、【移动】图标 【移动】图标可以快速的实现二维动画效果。它本身并不包含移动的对象,它控制的是屏幕上的其他对象,该对象可以是图标中的文字、图形图像,也可以是【数字化电影】图标中的动画等。可通过属性面板选择移动对象以及移动对象的移动方式。 (六)【计算】图标的使用 【计算】图标是Authorware中最常用的图标之一,在计算图标中,用户可以定义变量或者调用函数,也可以存放一段程序代码。通俗地说,计算图标是一段程序代码的缩写,用计算图标可以代表一段程序。【计算】图标用于输入函数、变量及程序代码。在Authorware 7.0中可以用两种方法使用它。 |