计算机VB多媒体课件毕业设计(12)
来源:56doc.com 资料编号:5D4525 资料等级:★★★★★ %E8%B5%84%E6%96%99%E7%BC%96%E5%8F%B7%EF%BC%9A5D4525
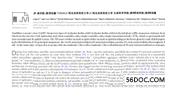
资料介绍
图5-40 闪星的时间轴 if(random(3)==1){ setProperty("",_x,random(380)+10); setProperty("",_y,random(280)+10); } 此时就完成了闪星的制作。 (7)新建“跳动变形”影片剪辑,将录制好的声音导入,选择菜单栏文件→导入→导入到库,此时会弹出对话框,将录制好的声音“跳动”选中,单击“打开”按钮,此时按F11会发现“跳动”声音已导入到库了。将声音“跳动”拖入,“声音”图层会自动显示出它的帧数,在此处为105帧。 (8)接着新建图层2,命名为“VB”此时将“阿豆”图片拖入编辑区,在第五帧处插入关键帧,将“阿豆”向上向前拖动,让它有跳的感觉。在第十帧插入关键桢,将“阿豆”向下向前移动,此时创建动画补间,按回车键测试效果,让它有向前跳的趋势。下边分别在第十五帧,第二十帧,第二十五帧,第三十帧插入关键帧动作节拍依此为“上→下→上→下”,动作如前三帧一样,分别创建动画补间,注意向前跳时位置要发生改变。这样才能让豆豆跳到舞台的中央。接着要在第三十三帧处插入关键帧,此时按快捷键【Ctrl+B】将“阿豆”打散,为“阿豆”的变形作准备。在第五十一帧插入空白关键帧,使用“文本工具”输入VB,打开其属性面板如图5-41所示。选中输入的字,设置它的字体为“微软简综艺”,字号为“58”,为粗体,设置颜色为“黄色”。设置完成后,按快捷键【Ctrl+B】将其打散,此时需要按两次才能够彻底将其打散。接着创建补间动画,并设置其属性面板的“补间”为“形状”。注意位置的调整,将“VB”的帧延续到105帧。 图5-41 字体的属性面板 (9)新建其他的几个图层分别命名为“多”“媒”“体”“课”“件”,它们的帧的设置同图层“VB”的相同,如图5-42所示,只是不断的往后推,这样是为了实现豆豆的出现是依次的出现,而不是一同的跳动出来。为了简单可以复制图层“VB”的前33帧,复制到图层“多”的第十帧,可以对适当的对豆豆的跳动高低位置进行调整。在第43帧输入“多”,操作同上的字体设置。也将其帧延长到105帧。以下的几个图层采用同上的方法制作完成。在图层“体”的105帧插入关键帧,并在动作面板中输入“stop( );”,也就是等体出现后,影片不会在循环执行了。注意跳动变形的设置要与声音同步,经过不断测试,达到所想要的效果即可。 图5-42 “跳动变化”影片剪辑时间轴设置 (10)此时需要的元件就制作完成了,此时单击“场景1”,进入舞台编辑区,将图层1命名为“背景”,拖动多个“闪星”影片剪辑到舞台上,并调整他们的大小。打开第一帧的动作面板,在其输入如下脚本: for(i=1;i<=50;i++){ _root.attachMovie ("mcstartAnim","yxl"+i,i); setProperty("yxl"+i,_x,random(380)+10); setProperty("yxl"+i,_y,random(280)+10); setProperty("yxl"+i,_rotation,random(360)); } 此代码主要是完成闪星的随机的改变位置,不会只在固定的位置闪烁。在105帧插入帧。 (11)新建图层命名为“变化”,将“跳动变形”影片剪辑拖入场景,也在105帧插入帧,主要是因为此影片剪辑的帧数为105帧,这样才能完成它的播放。并调整它的大小及出现位置,看看变化后的字是否出现在屏幕的中央,不在的话还需对“跳动变形”影片剪辑进行修改。打开第一帧的动作面板,输入“stop( );”,加入此脚本是为了控制它的播放。如果不加此语句,声音就会不断的播放,但画面不发生变化。此时就完成片头的制作。此时选择菜单栏控制→测试影片,就可以生成swf文件了。将其插入到Authorwear流程线中即可。 八、课件的发布 开发多媒体课件最终的目的是要让更多的最终用户使用它,这就需要将可编辑的源文件变成在某些系统下运行但不可编辑的应用程序。从源文件得到应用程序的过程叫做程序的发布。Authorwear 7.0新增了强大的一键发布功能,可以一次同时发布格式EXE文件、AAM文件、HTM文件。下面就说明一下本课件的具体发布过程: (一)一键发布 发布前先要保存所要发布的文件,然后选择菜单命令【文件】→【发布】→【发布设置】,打开如图5-43所示的“One Button Publishing”(一键发布设置)对话框。因为本课 图5-43 一键发布设置对话框 件没有运用到库,所以“Course or Library”为灰色,它是即将要发布文件的完整路径名,默认选项为当前打开的文件。选项区域“Pubish For CD,LAN,Local HDD”(发布到CD,局域网,本地硬盘),其中:“Package As”用来设定打包文件保存的位置,本课件保存到“F:\设计\课件\vb多媒体课件.exe”,下面的两个复选框都选择上,选中前者后,这样打包后将生成的EXE文件,可以单独运行与Windows 98或Windows NT系统下。选中后者会将程序用到的所有支持文件自动打包。因为本课件没打算发布到WEB上,所以可将下面“For Web Player”和“Web Page”复选框取消。 “Package”选项卡中选择“Referenced Icon Only”(仅引用图标)只打包与文件相关联的图标。此选项卡只有在打包库文件时有效。“Resolve Broken Links at Rumtime”(重组在Rumtime断开的链接)选中该项,Authorwear 7.0会在运行程序时自动重新链接已经断开链接的关联图标,使程序可以正常运行。所以此时我们将两个复选框都选中。 “Files”(文件)选项卡用来设置打包生成的文件,在此不需要改动。 单击一键发布对话框右侧的“Publish”(发布)按钮,Authorwear 7.0将开始对文件进行打包,打包完毕后,会出现发布完成对话框。单击“OK”按钮就完成了发布。 |